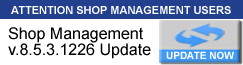How To Create A Package?
How To Create A Package?
I just spent an hour searching the forum for directions on how to create a PACKAGE. the only directions that I can find do not tell how to do these. thanks Paula
- timbre4
- System Guru / Moderator

- Posts: 4460
- Joined: Tue May 25, 2004 5:47 pm
- Location: TN - Volunteer State
Re: How To Create A Package?
The forum is the discussion area; this is not the same as procedural Help pages. The Forum Search button does reveal some posting entries about Packages:
http://managerforum.net/viewtopic.php?f=21&t=10716
http://managerforum.net/viewtopic.php?f ... age#p81072
http://managerforum.net/viewtopic.php?f ... age#p75835
http://managerforum.net/viewtopic.php?f ... age#p68989
http://managerforum.net/viewtopic.php?f ... age#p67100
http://managerforum.net/viewtopic.php?f ... age#p66761
http://managerforum.net/viewtopic.php?f ... age#p57398
http://managerforum.net/viewtopic.php?f ... age#p55539
http://managerforum.net/viewtopic.php?f ... age#p46995
http://managerforum.net/viewtopic.php?f ... age#p28566
The HELP icon on the Manager SE screen has an index to locate what is written for Promotions - Packages. There are four kinds of packages; which kind do you want to create?
Packages - press F1 Help key get this: http://managerhelp.buymitchell1.net/Addeditpkgs.htm
Brake Packages - press F1 Help key get this: http://managerhelp.buymitchell1.net/Brakepkgssetup.htm
LOF Package - press F1 Help key get this: http://managerhelp.buymitchell1.net/Lub ... ssetup.htm
Tire Package - press F1 Help key goes to main help page (article didn't get published)
Since that may be a bit light on content, I will include the 2015 scripts for Manager SE videos I am producing now in the following posts.
http://managerforum.net/viewtopic.php?f=21&t=10716
http://managerforum.net/viewtopic.php?f ... age#p81072
http://managerforum.net/viewtopic.php?f ... age#p75835
http://managerforum.net/viewtopic.php?f ... age#p68989
http://managerforum.net/viewtopic.php?f ... age#p67100
http://managerforum.net/viewtopic.php?f ... age#p66761
http://managerforum.net/viewtopic.php?f ... age#p57398
http://managerforum.net/viewtopic.php?f ... age#p55539
http://managerforum.net/viewtopic.php?f ... age#p46995
http://managerforum.net/viewtopic.php?f ... age#p28566
The HELP icon on the Manager SE screen has an index to locate what is written for Promotions - Packages. There are four kinds of packages; which kind do you want to create?
Packages - press F1 Help key get this: http://managerhelp.buymitchell1.net/Addeditpkgs.htm
Brake Packages - press F1 Help key get this: http://managerhelp.buymitchell1.net/Brakepkgssetup.htm
LOF Package - press F1 Help key get this: http://managerhelp.buymitchell1.net/Lub ... ssetup.htm
Tire Package - press F1 Help key goes to main help page (article didn't get published)
Since that may be a bit light on content, I will include the 2015 scripts for Manager SE videos I am producing now in the following posts.
Tim McDonnell -
Sr. Product Market Mgr / Forum Moderator / Mitchell 1 Media Developer
Sr. Product Market Mgr / Forum Moderator / Mitchell 1 Media Developer
- timbre4
- System Guru / Moderator

- Posts: 4460
- Joined: Tue May 25, 2004 5:47 pm
- Location: TN - Volunteer State
Re: How To Create A Package? Standard
6081 Promos - Packages
The program includes package options under Promos. The simplest of these is the original Package option found under the Packages tab. These are all about selling work as a single line item with a price. If you need more detail to appear on the order and to track actual labor and parts; that will require a manual effort each time. For that reason you might use a kit or a job instead where these details are recorded every time its sold.
Clicking in Promos and selecting the Packages tab provides access to your currently available Packages. The display selector can be changed to show Expired or All packages. Each has a number, description, amount and expiration date.
These entries are maintained in the Configurations – Packages & Discounts section. Click on Add to create a new package. The Add Package dialog box contains the following fields and options:
Package # - Type in a unique set of up to eight (8) characters for the package
Taxed as – provides a choice whether the package will be taxed as Labor or Parts
Description - Enter a description that will appear in the Promos – Package list and also for the line item appearance when added to an estimate or order.
Category – will record package sales under one of your existing Category options.
Account - will record package dollars under one of your existing Account options.
Start Date - Type or select the date at which the package will begin.
End Date - Type or select the date at which the package will be expired.
Sale Amount – The total amount that will be charged to the customer for this item
Commission - up to six commissions by either pay hours and/or flat dollar amounts can be applied. These commissions will be available to assign to technician(s) once the package is added to an estimate or order.
To add a package to an estimate or order, click on Promos and select the Packages tab. Choose the Package you want to add to the order. Click OK. A dialog box asks you to confirm your selection. Click Yes to add the Package and it will appear as a single line item on the order. This Package can be sold just the way it is, or you may double-click on it gain access to the Add/Edit Package Parts & Labor window. This is where parts and labor specifics may be entered; access to Sublet, Notes, Estimator, Kits and Jobs is provided. This is also where commissions can be assigned to technicians if applicable.
Please note that no matter what level of detail is added here, the package will only charge what is displayed as the Amount and continue to appear as a single line item.
The program includes package options under Promos. The simplest of these is the original Package option found under the Packages tab. These are all about selling work as a single line item with a price. If you need more detail to appear on the order and to track actual labor and parts; that will require a manual effort each time. For that reason you might use a kit or a job instead where these details are recorded every time its sold.
Clicking in Promos and selecting the Packages tab provides access to your currently available Packages. The display selector can be changed to show Expired or All packages. Each has a number, description, amount and expiration date.
These entries are maintained in the Configurations – Packages & Discounts section. Click on Add to create a new package. The Add Package dialog box contains the following fields and options:
Package # - Type in a unique set of up to eight (8) characters for the package
Taxed as – provides a choice whether the package will be taxed as Labor or Parts
Description - Enter a description that will appear in the Promos – Package list and also for the line item appearance when added to an estimate or order.
Category – will record package sales under one of your existing Category options.
Account - will record package dollars under one of your existing Account options.
Start Date - Type or select the date at which the package will begin.
End Date - Type or select the date at which the package will be expired.
Sale Amount – The total amount that will be charged to the customer for this item
Commission - up to six commissions by either pay hours and/or flat dollar amounts can be applied. These commissions will be available to assign to technician(s) once the package is added to an estimate or order.
To add a package to an estimate or order, click on Promos and select the Packages tab. Choose the Package you want to add to the order. Click OK. A dialog box asks you to confirm your selection. Click Yes to add the Package and it will appear as a single line item on the order. This Package can be sold just the way it is, or you may double-click on it gain access to the Add/Edit Package Parts & Labor window. This is where parts and labor specifics may be entered; access to Sublet, Notes, Estimator, Kits and Jobs is provided. This is also where commissions can be assigned to technicians if applicable.
Please note that no matter what level of detail is added here, the package will only charge what is displayed as the Amount and continue to appear as a single line item.
Tim McDonnell -
Sr. Product Market Mgr / Forum Moderator / Mitchell 1 Media Developer
Sr. Product Market Mgr / Forum Moderator / Mitchell 1 Media Developer
- timbre4
- System Guru / Moderator

- Posts: 4460
- Joined: Tue May 25, 2004 5:47 pm
- Location: TN - Volunteer State
Re: How To Create A Package? LOF
6082 Promos – LOF Packages
The software includes various package options under Promos. The LOF Package is designed to provide package options with labor and different grades of oil. Users can define 4 types of oil and associate 5 levels of service levels for each of them, such as the amount of oil to be included. Because interaction with Inventory list is limited, this package method has limitations. Since providing multiple options is not possible, it’s likely these packages will include a placeholder part item for oil filter. This can be overwritten with the actual oil filter part record used once applied to an order.
These entries are maintained in Configurations – Lube, Oil & Filter Packages. This is where LOF package details are created or edited when required. The Categories button provides access to edit the category labels; keep the default labels or create your own to fit your needs. One approach is to customize these packages to handle a specific type of service offered, such as diesel truck oil changes. Up to twenty total service combinations can be configured.
Click on Edit to view the contents of a service level. This is where parts and labor specifics may be entered; access to Sublet, Notes and the Estimator are provided. Double-clicking a line item is the same as clicking on Detail.
To add an oil change package to an estimate or order, click on Promos and select the LOF tab. Choose the Package you want to add to the order. Click OK. The program asks you to confirm your selection. Click Yes to add the Package and it will appear as line items on the order.
To replace the generic oil filter line item, double-click on that line to open the Order Item Entry – Parts window. Then type in the actual oil filter part number and press Tab or if it is unknown, click on Inventory, select filters such as category, vendor or partial part number or description; click Search; highlight the correct oil filter part record and click on Transfer to place it into the Order Item Entry – Parts window. Click on Done. The correct oil filter is now on the estimate or order.
The software includes various package options under Promos. The LOF Package is designed to provide package options with labor and different grades of oil. Users can define 4 types of oil and associate 5 levels of service levels for each of them, such as the amount of oil to be included. Because interaction with Inventory list is limited, this package method has limitations. Since providing multiple options is not possible, it’s likely these packages will include a placeholder part item for oil filter. This can be overwritten with the actual oil filter part record used once applied to an order.
These entries are maintained in Configurations – Lube, Oil & Filter Packages. This is where LOF package details are created or edited when required. The Categories button provides access to edit the category labels; keep the default labels or create your own to fit your needs. One approach is to customize these packages to handle a specific type of service offered, such as diesel truck oil changes. Up to twenty total service combinations can be configured.
Click on Edit to view the contents of a service level. This is where parts and labor specifics may be entered; access to Sublet, Notes and the Estimator are provided. Double-clicking a line item is the same as clicking on Detail.
To add an oil change package to an estimate or order, click on Promos and select the LOF tab. Choose the Package you want to add to the order. Click OK. The program asks you to confirm your selection. Click Yes to add the Package and it will appear as line items on the order.
To replace the generic oil filter line item, double-click on that line to open the Order Item Entry – Parts window. Then type in the actual oil filter part number and press Tab or if it is unknown, click on Inventory, select filters such as category, vendor or partial part number or description; click Search; highlight the correct oil filter part record and click on Transfer to place it into the Order Item Entry – Parts window. Click on Done. The correct oil filter is now on the estimate or order.
Tim McDonnell -
Sr. Product Market Mgr / Forum Moderator / Mitchell 1 Media Developer
Sr. Product Market Mgr / Forum Moderator / Mitchell 1 Media Developer
- timbre4
- System Guru / Moderator

- Posts: 4460
- Joined: Tue May 25, 2004 5:47 pm
- Location: TN - Volunteer State
Re: How To Create A Package? Brakes
6083 Promos – Brake Packages
The software includes various package options under Promos. The Brake Package is designed to provide some generic service levels to be sold in various combinations. SE comes equipped with sample package levels for “Gold, Silver and Platinum” selected in combinations of Front and Rear, Drum or Disc brakes. Because interaction with your Inventory is limited, this package method has limitations. Since providing multiple part options is not possible, it’s likely these packages will include some placeholder part items. These can be overwritten with actual part records used once applied to an estimate or order. You may customize it to handle a specific scope of work you offer.
These entries are maintained in Configurations – Brake Packages. This is where Brake package details are edited as required. Click on Edit to view the contents of a service level. Keep the default package descriptions or create your own to fit your needs. This is where the parts and labor specifics may be entered; access to Sublet, Notes and the Estimator are provided. Double-clicking an existing line item is the same as clicking on Detail.
To add a Brake package to an estimate or order, click on Promos and select the Brake tab. Then select any combination of Front and Rear, with Disc or Drum Brakes. Choose between Silver, Gold, and Platinum level packages; the pricing changes with the package and brake combination selected. Once the desired combination is ready, click OK; the program asks you to confirm your selection. Click Yes to add the Package and it will appear as line items on the order.
To replace any generic part line items, double-click on the first item to open the Order Item Entry – Parts window. Then type in the actual part number and press Tab or if it is unknown, click on Inventory, clear the part number field then select filters such as category, vendor or partial part number or description; click Search; highlight the correct part record and click on Transfer to place it into the Order Item Entry – Parts window. Click on Done. The correct part is now on the estimate or order. Repeat this as needed.
The software includes various package options under Promos. The Brake Package is designed to provide some generic service levels to be sold in various combinations. SE comes equipped with sample package levels for “Gold, Silver and Platinum” selected in combinations of Front and Rear, Drum or Disc brakes. Because interaction with your Inventory is limited, this package method has limitations. Since providing multiple part options is not possible, it’s likely these packages will include some placeholder part items. These can be overwritten with actual part records used once applied to an estimate or order. You may customize it to handle a specific scope of work you offer.
These entries are maintained in Configurations – Brake Packages. This is where Brake package details are edited as required. Click on Edit to view the contents of a service level. Keep the default package descriptions or create your own to fit your needs. This is where the parts and labor specifics may be entered; access to Sublet, Notes and the Estimator are provided. Double-clicking an existing line item is the same as clicking on Detail.
To add a Brake package to an estimate or order, click on Promos and select the Brake tab. Then select any combination of Front and Rear, with Disc or Drum Brakes. Choose between Silver, Gold, and Platinum level packages; the pricing changes with the package and brake combination selected. Once the desired combination is ready, click OK; the program asks you to confirm your selection. Click Yes to add the Package and it will appear as line items on the order.
To replace any generic part line items, double-click on the first item to open the Order Item Entry – Parts window. Then type in the actual part number and press Tab or if it is unknown, click on Inventory, clear the part number field then select filters such as category, vendor or partial part number or description; click Search; highlight the correct part record and click on Transfer to place it into the Order Item Entry – Parts window. Click on Done. The correct part is now on the estimate or order. Repeat this as needed.
Tim McDonnell -
Sr. Product Market Mgr / Forum Moderator / Mitchell 1 Media Developer
Sr. Product Market Mgr / Forum Moderator / Mitchell 1 Media Developer
- timbre4
- System Guru / Moderator

- Posts: 4460
- Joined: Tue May 25, 2004 5:47 pm
- Location: TN - Volunteer State
Re: How To Create A Package? Tires
6084 Promos – Tire Packages
The software includes various package options under Promos. The Tire Package is designed to match your defined service levels to be sold with your Inventory tires or ATD catalog tires. The Tire Packages interact with inventory and also multiply package items as needed automatically.
These entries are maintained in Configurations – Tire Packages. This is where Tire package details are edited as required. Click on Edit to view the contents of a service level. SE comes equipped with sample packages; Tire Only, Tire and Mounting only, Platinum, Ultra Platinum and Lifetime. Keep the default package descriptions or create your own to reflect the way you do business. This is where the parts and labor specifics may be entered to accompany tires when they are selected; access to Parts, Labor, Sublet and Notes are provided.
Note that there are no tire records in any of the service levels themselves; the package contains the supporting items to be sold WITH the actual tires once they are selected. The user looks up tires for a vehicle; then chooses the tire and quantity to be sold; then it’s simply a matter of which of these package levels to use. The sale process here is determining what exactly will be included to go along with the user’s tire selection. The tires are the variable; the package levels are defined here.
The labor to mount them stays essentially the same so we have that entered in every package level. It always remembers to bill out those valve stems because we’ve added them into every package level. If you didn’t use the Tire Package screen, you’d have to add the valve stem to each part record as an attached part to get the same benefit.
The package level parts are set up with quantities of 1.0 and the labor is per tire. The Tire Package mechanism knows to multiply these items according to a quantity decision that is made on the selling screen. When 4 tires are specified, it sees this decision and will include 4 valve stems, 4 road hazard warranties and enough labor to mount 4 tires. The reason it doesn’t include 4 front end alignments is thanks to a special setting, any part, labor or sublet item can be configured to not be included in the multiplication. This item edit option is only visible in Tire Package setup; ‘Ignore Pkg Quantity’.
To add a Tire package to an estimate or order, click on Promos and the Tire Packages appears. To narrow your Inventory search, enter a full or partial value into Number, Description or Size. Tire Description Search is fuzzy so entering ‘215’ would find 215 or P215 which it would not do on the regular Inventory Search screen. Only those part records designated by a mark in the Tires check box will be located in a Tires search. Once you’ve entered something to go on, click Search. You can sort the Search results grid by clicking on any column name. Double-click on the desired Tire or highlight the tire record and choose OK.
It’s ready for the tire quantity decision; enter it and then choose the desired service level. Click OK; the program asks you to confirm your selection. Click Yes to add the Package and it will appear as line items on the order; this is a complete ready-to-install tire job.
What to do if the customer wants to compare brands or consider some +1 size options:
Move to the Revisions screen and access Tire Package from there. The options can be put into separate slots until customer’s decision and approval for one of them. Click on an available blue tab and then proceed to Tire Packages. Enter some info in description and see what we have; highlight the first choice; click OK, change the quantity by simply typing 4, then select service level. Click OK and YES to paste it into the sub-estimate. Now click on the next available tab and repeat the selection process for the next option. Select the next tire option for same size; click OK, change to 4 and select package level again. Click OK and YES to paste it into this sub-estimate. That gives us two brands but we also wanted to check into at least one +1 option. Click on an available tab and this time enter a size larger. Select the tire; enter 4 with selected package level. Now there are three different tire options for the customer. Once the customer decides, click on the Sell Revision button, fill in some details and transfer the ones they want to an order. Go back and delete the unwanted sets from other Revisions and the process is complete.”
The software includes various package options under Promos. The Tire Package is designed to match your defined service levels to be sold with your Inventory tires or ATD catalog tires. The Tire Packages interact with inventory and also multiply package items as needed automatically.
These entries are maintained in Configurations – Tire Packages. This is where Tire package details are edited as required. Click on Edit to view the contents of a service level. SE comes equipped with sample packages; Tire Only, Tire and Mounting only, Platinum, Ultra Platinum and Lifetime. Keep the default package descriptions or create your own to reflect the way you do business. This is where the parts and labor specifics may be entered to accompany tires when they are selected; access to Parts, Labor, Sublet and Notes are provided.
Note that there are no tire records in any of the service levels themselves; the package contains the supporting items to be sold WITH the actual tires once they are selected. The user looks up tires for a vehicle; then chooses the tire and quantity to be sold; then it’s simply a matter of which of these package levels to use. The sale process here is determining what exactly will be included to go along with the user’s tire selection. The tires are the variable; the package levels are defined here.
The labor to mount them stays essentially the same so we have that entered in every package level. It always remembers to bill out those valve stems because we’ve added them into every package level. If you didn’t use the Tire Package screen, you’d have to add the valve stem to each part record as an attached part to get the same benefit.
The package level parts are set up with quantities of 1.0 and the labor is per tire. The Tire Package mechanism knows to multiply these items according to a quantity decision that is made on the selling screen. When 4 tires are specified, it sees this decision and will include 4 valve stems, 4 road hazard warranties and enough labor to mount 4 tires. The reason it doesn’t include 4 front end alignments is thanks to a special setting, any part, labor or sublet item can be configured to not be included in the multiplication. This item edit option is only visible in Tire Package setup; ‘Ignore Pkg Quantity’.
To add a Tire package to an estimate or order, click on Promos and the Tire Packages appears. To narrow your Inventory search, enter a full or partial value into Number, Description or Size. Tire Description Search is fuzzy so entering ‘215’ would find 215 or P215 which it would not do on the regular Inventory Search screen. Only those part records designated by a mark in the Tires check box will be located in a Tires search. Once you’ve entered something to go on, click Search. You can sort the Search results grid by clicking on any column name. Double-click on the desired Tire or highlight the tire record and choose OK.
It’s ready for the tire quantity decision; enter it and then choose the desired service level. Click OK; the program asks you to confirm your selection. Click Yes to add the Package and it will appear as line items on the order; this is a complete ready-to-install tire job.
What to do if the customer wants to compare brands or consider some +1 size options:
Move to the Revisions screen and access Tire Package from there. The options can be put into separate slots until customer’s decision and approval for one of them. Click on an available blue tab and then proceed to Tire Packages. Enter some info in description and see what we have; highlight the first choice; click OK, change the quantity by simply typing 4, then select service level. Click OK and YES to paste it into the sub-estimate. Now click on the next available tab and repeat the selection process for the next option. Select the next tire option for same size; click OK, change to 4 and select package level again. Click OK and YES to paste it into this sub-estimate. That gives us two brands but we also wanted to check into at least one +1 option. Click on an available tab and this time enter a size larger. Select the tire; enter 4 with selected package level. Now there are three different tire options for the customer. Once the customer decides, click on the Sell Revision button, fill in some details and transfer the ones they want to an order. Go back and delete the unwanted sets from other Revisions and the process is complete.”
Tim McDonnell -
Sr. Product Market Mgr / Forum Moderator / Mitchell 1 Media Developer
Sr. Product Market Mgr / Forum Moderator / Mitchell 1 Media Developer