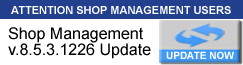Inventory Transfers are possible only if the part was entered at the Enterprise location and copied down to the locations. Sometimes you may run into a part that was not entered this way, especially when the Inventory Transfers feature was activated after "Go Live" date.
Follow the steps / work around below for Inventory Transfers when the part was entered at the locations and not the Enterprise location:
• Go to the location where they have stock of that part and go to Setup from the home ribbon | Inventory Materials from the left column | Search for the Part number | Go to the Pricing tab and jot down the Cost , MSRP ( if applicable) and Sell Price, Service Category , Part Number and Description so you can enter it the same way at the Enterprise location | go to the General tab | Select Recount on the ribbon and type 0.00 to recount down to zero.
• Delete the part at that location and Close the program.
• Go to the other location and Delete the part from Setup | Inventory Materials | Search for the part and click Delete on the ribbon.
• Close the program.
• Go to the Enterprise location | Enterprise Setup | Inventory Materials | Add the part.
( NOTE: You may want to verify in the setup at the Enterprise location that the locations are setup to have inventory downloaded to the location)
• Open the program at the location where you did the recount down | go to Setup from the home ribbon | Inventory Materials | Search for the part which should now appear in gray indicating it copied down from the Enterprise | Go to the Pricing tab and Edit the Cost and Sell Price | then from the General tab Recount Up the same amount that you recounted down earlier as this keep s the books straight
• Go to the location needing the part transferred to | Utilities | Inventory | Search for Part Number | once located Highlight the Part | Click the drop down arrow under the Search icon on the ribbon | Inventory Transfers | the Network column should appear now | Highlight the part | Select Inventory Transfer on the ribbon |Proceed with the Inventory Transfer as normal.
Inv Tranfers if part added at location not Ent location
-
M1EnterpriseTech
- 100 Club: Active Contributor

- Posts: 171
- Joined: Wed Aug 24, 2016 9:22 am
Inv Tranfers if part added at location not Ent location
Post by M1EnterpriseTech »
Enterprise Support Specialist
Return to “Enterprise: How To”
Jump to
- SUPPORT / USING THIS FORUM
- ↳ 0. > SYSTEM REQUIREMENTS / RESOURCES
- ↳ System Requirements
- ↳ Mitchell 1 Homepage
- ↳ M1 Knowledgebase
- ↳ Shop Connection (Blog)
- ↳ Email: TECH SUPPORT
- ↳ Email: CUSTOMER SERVICE
- ↳ Email: PRODUCT CONTENT
- ↳ Contact SocialCRM Agent
- ↳ Frequently Asked Questions (FAQs)
- ↳ 1. > HOW THIS FORUM WORKS [READ FIRST!]
- ↳ FORUM FAQs
- ↳ FORUM RULES
- ↳ How to Register
- ↳ How to Change Password
- SHOP MANAGEMENT / REPAIR INFORMATION / RELATED PRODUCTS
- ↳ 2. > MANAGER SE - RESOURCES
- ↳ SE News
- ↳ SE Product Help
- ↳ m1files.com
- ↳ SE Knowledgebase
- ↳ M1 Videos+Quizzes
- ↳ SK Videos+Quizzes
- ↳ Reports Pack
- ↳ Workshops
- ↳ Polls
- ↳ 3. > MANAGER SE - BY PROGRAM AREA
- ↳ Time Manager
- ↳ Scheduler
- ↳ Database + Settings
- ↳ NEW >>> TIPS - Database / Settings
- ↳ Reports + Printing
- ↳ NEW >>> TIPS - Reports / Printing
- ↳ Parts + Ordering
- ↳ NEW >>> TIPS - Parts + Ordering
- ↳ Technical Issues
- ↳ Tips + Ideas
- ↳ 4. > MANAGER SE - OPTIONS
- ↳ ProSpect
- ↳ MessageCenter
- ↳ Accounting Link
- ↳ SocialCRM
- ↳ Credit Card Processing
- ↳ Manager Enterprise
- ↳ Enterprise: General
- ↳ Enterprise: Settings
- ↳ Enterprise: How To
- ↳ Enterprise: Accounting
- ↳ Enterprise: Reports
- ↳ 5. > BOLT-ON TECHNOLOGY / VOYOmotive
- ↳ Mobile Manager
- ↳ Message Pro
- ↳ Lube Sticker Pro
- ↳ Report Pro
- ↳ VOYO products
- ↳ 6. > PRODEMAND / SHOPKEYPRO / TRUCKSERIES
- ↳ Using ProDemand
- ↳ Model Coverage
- ↳ NEW! SureTrack FAQ
- ↳ ProDemand Support - Videos + Live Training
- ↳ Repair Product Content Support
- BUSINESS TOPICS [Discussions For REGISTERED Forum Users]
- ↳ MEMBER REPAIR TIPS
- ↳ Dodge Cars
- ↳ Dodge Trucks / Jeep
- ↳ Ford Cars
- ↳ Ford Trucks
- ↳ GM Cars
- ↳ GM Trucks
- ↳ Honda / Acura
- ↳ Nissan / Infiniti
- ↳ Toyota / Lexus
- ↳ VW / Audi
- ↳ Imports - Other
- ↳ About Bolt On Technology
- ↳ About Elite Worldwide
- ↳ VIN Decode